我的emacs配置文档介绍
Table of Contents
1. 总体框架
1.1. 简介
本文档汇总并总结我所使用的emacs配置的基本用法,并会进行不间断地更新。
由于我希望在多个平台上使用他,其中,又因受限于论文写作、画图、QQ、微信等工作流的需求,本emacs配置不得不支持windows系统上的使用。
由于在服务器端写代码的需求,需要维持在linux终端上的使用。由于在笔记本电脑上使用linux的需求,还需要维持linux桌面端的使用。因而总体上需要以下几部分:
- 在windows系统上,主要功能需求包括和两部分;
- 在linux服务器上,具有良好的python语法支持;
- 在windows系统和linux系统下,最好拥有以下支持:
- 邮件处理
- C++、C语法支持;
- 各种编程语言的开箱即用;
针对于以上问题,目前所采用的折中解决方案是:采用win10系统+ WSL2,所有的emacs配置均建立在linux系统上进行配置,同时为wsl2撰写一些函数,以提供更加方便的系统交互。 通过以上方式,我整合了我的工作流,实现上述需求:
- 通过在wsl2上(目前采用ubuntu20.04)通过脚本安装二进制软件,将emacs作为前端,实现emacs中的各项基本功能;
- 通过tramp,一个ssh软件,来自动管理连接远程服务器;
- 通过执行powershell命令,来更好地辅助wsl和windows系统之间的交流;
同时,我还为emacs的使用准备了两种环境:
- TUI(Text User Inferface),通过在windows的官方应用市场下载terminal,可以直接建立对wsl的访问。我常常在terminal中启动emacs,这占据了我工作中的绝大多数时间。比起GUI环境,terminal有以下优点:
- 速度更快,我的emacs很需要高效率,正常用着用着,就会开很多buffer,如果还打开lsp这种服务,那么就更复杂了;
- tui看起来更好看;
- tui更加纯粹,因为绝大多数时候,我都是在coding;
- GUI环境,win11可以支持WSL下的原生GUI,不过很可惜,我工位的电脑在硬件上无法支持win11,所以我只能使用win10,而在win10中,我采用mobaxterm,一个开源的ssh连接软件,来进行GUI映射。
mobaxterm自带x11,在终端键入emacs,就可以产生一个gui版本的emacs了。使用GUI的方式有以下优点:
- 支持图片,如此在写博客时,可以内置现实图片;在写latex时,可以试试查看产生的pdf(tui不行);在python科研绘图时,也可以直接display得到对应的结果;
- 鼠标使用。gui支持使用鼠标,这在拼写检查、绘图等事情上有一定用途;
- 更多的theme。有一些theme还是gui比较好看
- 字体,略过不谈;
- 没有快捷键缺损的问题。在tui使用时,为emacs定义的快捷键,可能会与终端的快捷键发生冲突。而我至今没找到怎么把terminal中所有的快捷键都关掉……
1.2. 文件结构
我所采用的是最经典的emacs配置结构。
我们知道,emacs通过访问 \~/emacs.d/init.el 来执行emacs配置的加载。而init文件,则通过顺序加载各个子文件,来实现对整个emacs的加载。
整体的一个tree,可以通过下述代码所述:
├── auto-insert ├── auto-save-list ├── collected ├── doc │ ├── images │ └── utils-in-windows ├── elpa ├── eshell ├── imdict ├── lisp ├── netease-cloud-music ├── other-files │ ├── easy-collections │ │ └── img │ ├── netease-cloud-music.el │ └── org-static-blog ├── pyim │ └── dcache ├── quelpa │ └── melpa ├── request ├── rime │ ├── build │ ├── luna_pinyin.userdb │ │ └── lost │ ├── luna_pinyin.userdb.old │ │ └── lost │ ├── terra_pinyin.userdb │ └── terra_pinyin.userdb.old │ └── lost ├── site-lisp │ └── emacs-application-framework │ ├── app │ │ └── airshare │ ├── core │ │ └── js │ ├── extension │ └── img ├── snippets │ ├── c++-mode │ ├── c-mode │ ├── emacs-lisp-mode │ ├── latex-mode │ ├── org-mode │ ├── python-mode │ ├── rust-mode │ ├── sh-mode │ └── web-mode ├── software ├── transient └── url
其中,other-files是我用来存储那些不需要进行更新,或者自己所写的包的地址;lisp是我的配置地址,剩下的都比较明显,就不再进行介绍了。
2. 所实现功能
2.1. prog related
2.1.1. find definition & application
2.1.2. auto insert and my snippets
2.1.3. details for some progs
2.2. version control
我通过magit去做版本控制,这个东西对新手比较友好。1
我没有为git设置快捷键,因为使用不是很多, git有很多低级功能,如add,commit, push,pull等操作,就不赘述了。
比较常见的进阶问题是关于diff的,此处先不赘述,后面专门写文章介绍。
2.3. take notes
我的笔记通过org mode进行记录,之后发表到我自己的blog上。发表到博客有利于我自己查看。
关于如何使用ORG mode,这应该不是一个问题。我主要对orgmode进行了三个方面的自定义:
2.3.1. insert codes
相当于写了一点点的语法糖,我把它绑定在了“C-c s i”上,代表 src,input。
函数如下:
;; 设置org快速插入源代码 (defun org-insert-src-block (src-code-type) "Insert a `SRC-CODE-TYPE' type source code block in org-mode." (interactive (let ((src-code-types '("emacs-lisp" "python" "C" "sh" "java" "js" "clojure" "C++" "css" "calc" "asymptote" "dot" "gnuplot" "ledger" "lilypond" "mscgen" "octave" "oz" "plantuml" "R" "sass" "screen" "sql" "awk" "ditaa" "haskell" "latex" "lisp" "matlab" "ocaml" "org" "perl" "ruby" "scheme" "sqlite"))) (list (ido-completing-read "Source code type: " src-code-types)))) (progn (newline-and-indent) (insert (format "#+BEGIN_SRC %s\n" src-code-type)) (newline-and-indent) (insert "#+END_SRC\n") (previous-line 2) (org-edit-src-code))) ;; (message "--------------------begin--------------------") ;;将其加载在快捷键上 (add-hook 'org-mode-hook '(lambda () ;; ;; C-TAB for expanding ;; (local-set-key (kbd "C-<tab>") ;; 'yas/expand-from-trigger-key) ;; keybinding for editing source code blocks (local-set-key (kbd "C-c s e") 'org-edit-src-code) ;; keybinding for inserting code blocks (local-set-key (kbd "C-c s i") 'org-insert-src-block )))
对的,我上面的这段代码,就是用这个配置插入的……
2.3.2. 运行代码
使用如下配置:
;;code running (org-babel-do-load-languages 'org-babel-load-languages '((emacs-lisp . t) (ditaa . t) (python . t) ;;(sh . t) (latex . t) (plantuml . t) (R . t))) (setq org-plantuml-jar-path (expand-file-name "~/.emacs.d/software/plantuml.jar")) ;;code执行免应答(Eval code without confirm) (setq org-confirm-babel-evaluate nil)
值得注意的是,我还对plantuml特殊照顾。这是为了画UML图的jar包。我用它是为了能够在某些时候画一些简单的图示。
比如下面的代码:
src plantuml :file ./img/202201071111.png (a)-->(b) (b)-->(c) (c)--> (d) (d)--> (a)
#+end_src
当我使用“C-c C-c”时,就可以自动插入代码进去了.
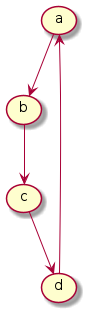
当然,正常的编程语言都可以理解,只要你有解释器。比如 python:
def helloword(): return "helloword" return helloword() # return 1+1
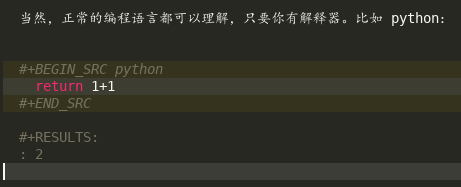
2.3.3. 插入图片
这个是21世纪记笔记的硬需求。由于我是用的wsl,所以在拥有mac这种电脑之前,我需要解决的一个核心问题是:如何将windows里复制的图片进行粘贴。我把这个流程抽象的很简单,主要是借助powershell。
这个流程是,我通过C-M-a (qq的截图键) 和 M-a (微信的截图键) 选取我希望截图的部分,然后通过SPC-s-i,插入我截取完成的那部分图片,之后,对应的图片会被保存在当前文件所处地区的imgs文件夹中,并基于插入时间产生一个文件。
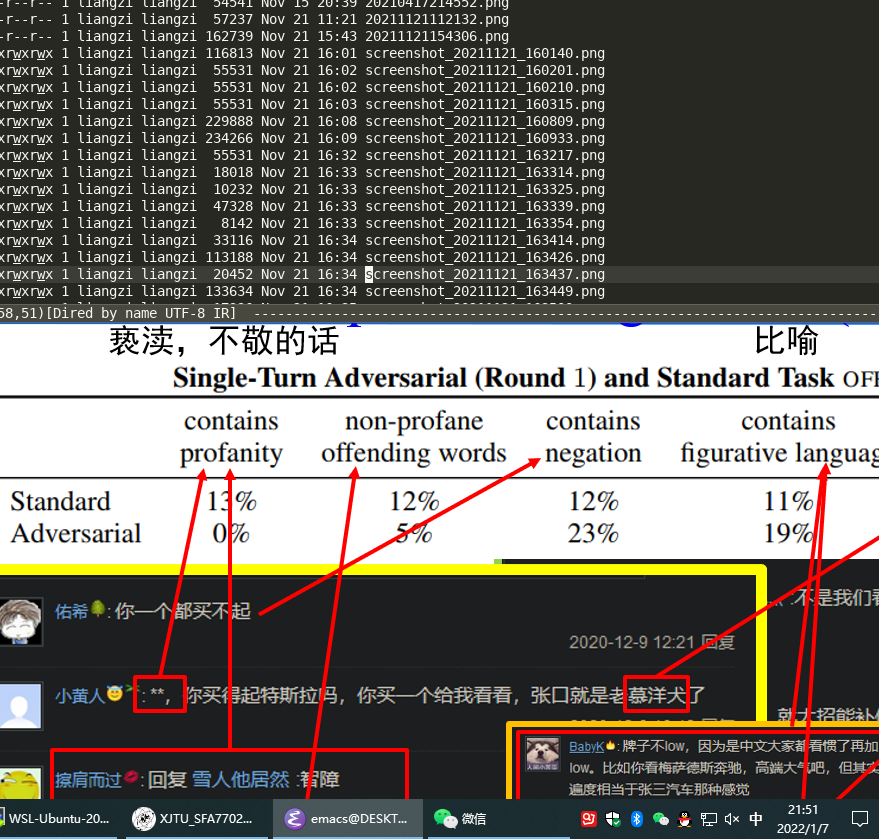
比如上面这张图片,就是我去那个文件夹下,打开了一个目录之后而得到的。
这一部分的配置如下:
(defun my-yank-image-from-win-clipboard-through-powershell() "to simplify the logic, use c:/Users/Public as temporary directoy, and move it into current directoy" (interactive) (let* ((powershell "/mnt/c/Windows/System32/WindowsPowerShell/v1.0/powershell.exe") (file-name (format-time-string "screenshot_%Y%m%d_%H%M%S.png")) ;; (file-path-powershell (concat "c:/Users/\$env:USERNAME/" file-name)) (file-path-wsl (concat "./images/" file-name)) ) ;; (shell-command (concat powershell " -command \"(Get-Clipboard -Format Image).Save(\\\"C:/Users/\\$env:USERNAME/" file-name "\\\")\"")) (shell-command (concat powershell " -command \"(Get-Clipboard -Format Image).Save(\\\"C:/Users/Public/" file-name "\\\")\"")) (rename-file (concat "/mnt/c/Users/Public/" file-name) file-path-wsl) (insert (concat "[[file:" file-path-wsl "]]")) (message "insert DONE.") ))
其基本原理是:将复制的图片保存在本地,然后移动到目标文件夹下,并在当前光标下插入。
如果你在windows下用emacs,我这里有一套完整的方案,通过C-M-Y便可以开启截图! 配置如下:
;; "C:\Program Files\IrfanView\i_view64.exe" (defun my-screen-capture () "Take a screenshot into a unique-named file in the current buffer file directory and insert a link to this file." (interactive) (lower-frame) (let ((capture-name (concat (format-time-string "%Y%m%d%H%M%S") ".png")) (capture-save-path (concat (file-name-directory buffer-file-name) "images/"))) (setq capture-file (concat capture-save-path capture-name)) (if *is-windows* ((setq command (concat "\"C://Program Files//IrfanView//i_view64.exe\" /capture=4 /dpi=(300,300) /convert=" (replace-regexp-in-string "/" "\\\\" capture-file))) (shell-command command)) (call-process-shell-command "scrot" nil nil nil nil "-s" capture-file) ) (insert (concat "[[file:./images/" capture-name "]]"))) ) (define-key org-mode-map (kbd "C-M-Y") 'my-screen-capture)
除此之外还有一些别的办法,但是似乎对WSL没用,没用所以我就用不到。
(setq-default org-download-heading-lvl nil) (setq-default org-download-image-dir "./img") ;; 把图片保存在 org 文档所在目录的 img 子目录下 (add-hook 'org-mode-hook #'org-download-enable) ;; 设置插入图片的快捷键 ;; (after-load 'org-download (define-key org-mode-map (kbd "C-c C-x s") 'org-download-screenshot) ;; 插入截图 (define-key org-mode-map (kbd "C-c C-x y") 'org-download-yank)
2.3.4. 格式导出
这个是org mode的默认功能,我对它做了增强,主要是确定模板和支持中文。
默认命令是C-c C-e,比如对于这个文件,我可以通过该命令得到导出页面。
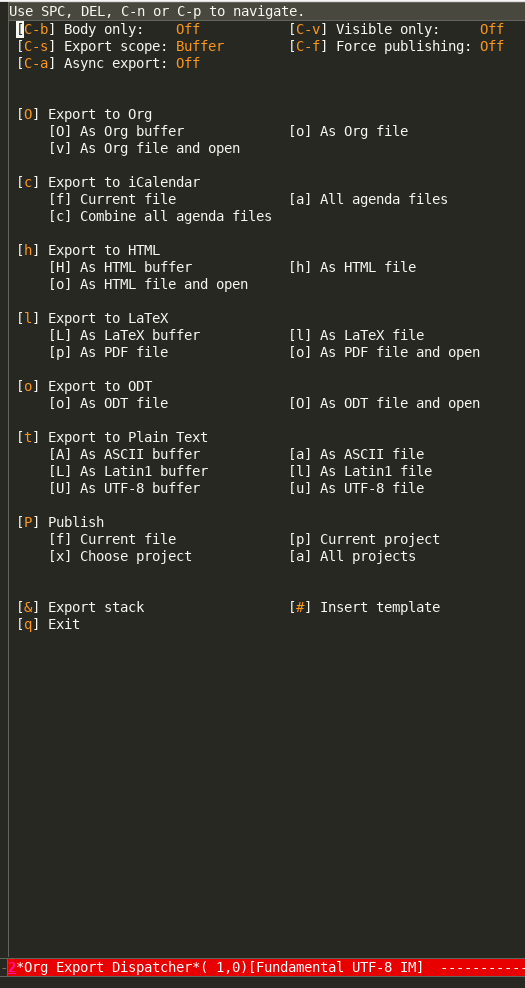
对于上述命令,我用到的最多的,是通过org导出word相关格式,html格式,和latex支持的PDF格式。除此之外还有epub游戏。
其中最需要配置的是latex支持的PDF格式,配置方式如下:
;; 使用xelatex,配合当前org文件最开始的配置来正常输出中文 ;; 这类笔记基本不可能是全英文,所以就安心用xelatex算了 (setq org-latex-pdf-process '("xelatex -file-line-error -interaction nonstopmode %f" "bibtex %b" "xelatex -file-line-error -interaction nonstopmode %f" "xelatex -file-line-error -interaction nonstopmode %f")) ;; 生成PDF后清理辅助文件 ;; https://answer-id.com/53623039 (setq org-latex-logfiles-extensions (quote ("lof" "lot" "tex" "tex~" "aux" "idx" "log" "out" "toc" "nav" "snm" "vrb" "dvi" "fdb_latexmk" "blg" "brf" "fls" "entoc" "ps" "spl" "bbl" "xdv"))) ;; 图片默认宽度 (setq org-image-actual-width '(300)) (setq org-export-with-sub-superscripts nil) ;; 不要自动创建备份文件 (setq make-backup-files nil) ;; elegantpaper.cls ;; https://github.com/ElegantLaTeX/ElegantPaper/blob/master/elegantpaper.cls (with-eval-after-load 'ox-latex ;; http://orgmode.org/worg/org-faq.html#using-xelatex-for-pdf-export ;; latexmk runs pdflatex/xelatex (whatever is specified) multiple times ;; automatically to resolve the cross-references. (setq org-latex-pdf-process '("latexmk -xelatex -quiet -shell-escape -f %f")) (setq org-latex-listings t) (add-to-list 'org-latex-classes '("elegantpaper" "\\documentclass[lang=cn]{elegantpaper} [NO-DEFAULT-PACKAGES] [PACKAGES] [EXTRA]" ("\\section{%s}" . "\\section*{%s}") ("\\subsection{%s}" . "\\subsection*{%s}") ("\\subsubsection{%s}" . "\\subsubsection*{%s}") ("\\paragraph{%s}" . "\\paragraph*{%s}") ("\\subparagraph{%s}" . "\\subparagraph*{%s}"))) )
这个东西需要配置开头文件,通过使用 #+latex_class: elegantpaper 的前缀。
其中的elegantpaper,是一个latex中的sty文件。
2.3.5. 发布博客
通过org-publish进行绑定,其配置如下,其中敏感信息一竟被删除:
(require 'ox-publish) (setq org-publish-project-alist '( ("blog-notes" :base-directory "~/liangzid.github.io/notes/" :base-extension "org" :publishing-directory "~/liangzid.github.io/" :recursive t :htmlized-source t :html-extension "html" :body-only t :table-of-contents t :publishing-function org-html-publish-to-html :headline-levels 5 :auto-preamble t :section-numbers t :author "LiangZi" :email "liangzid@stu.xjtu.edu.cn" ;; :exclude-tags "noshow" :auto-sitemap t ; 自动生成 sitemap.org 文件 :sitemap-filename "sitemap.org" ; ... call it sitemap.org (it's the default)... :sitemap-title "Sitemap" ; ... with title 'Sitemap'. :sitemap-sort-files anti-chronologically :sitemap-file-entry-format "%d %t" :html-head "<link rel=\"stylesheet\" type=\"text/css\" href=\"https://liangzid.github.io/notes/css/worg.css\"/>" ) ("blog-static" :base-directory "~/liangzid.github.io/notes/" :base-extension "css\\|js\\|png\\|jpg\\|gif\\|pdf\\|mp3\\|ogg\\|swf" :publishing-directory "~/liangzid.github.io/" :html-head "<link rel=\"stylesheet\" type=\"text/css\" href=\"https://liangzid.github.io/notes/css/worg.css\"/>" :recursive t :publishing-function org-publish-attachment ) ("blog" :components ("blog-notes" "blog-static")) ;; 把各部分的配置文件写到这里面来 ))
这里的css配置问题,我还没有解决。
2.4. ssh, with tramp
我之前使用vscode来连接远程服务器写代码,但是vscode比较麻烦,常常需要连接多次,多次输入密码。 除此之外,我面对vscode等工具会产生一种畏惧心态——因为太复杂了,没有emacs简洁简单。
后来,我转向了终端,即在服务器上安装emacs,然后ssh远程过去,然后在终端打开emacs使用。 后来发现,其实emacs竟然也自带ssh工具,这就是tramp。
我其实挺喜欢tramp的,这个东西使用起来很简单,并且记录一次密码之后,就可以永远快速进入了!
假如说断网了,也就是我和服务器失去了连接,没关系,我在本地的buffer上也会有一份副本。当出现多个写而产生的冲突时,会有一个冲突报警。
我主要有若干个实验室的服务器帐号,分别属于不同的ip上(当然,必须是服务器内网访问),所以我写了一个简单的函数,这样我只需要运行SPC-服务器序号,就可以访问他们了!
函数写的十分简单,下面仅以其中一个为例:
(defun ssh-connect-41 () (interactive) (counsel-find-file "/ssh:username@XXX.XXX.XXX.XXX:/home/username/liangzi_need_smile") )
关于快捷键绑定,后面会统一介绍。
2.5. listen to music
是的,还可以听音乐。不过我没有这个习惯。现在的音乐多不合我的耳,我也不喜欢版权文化,因此我已经两年多不怎么听歌了。
可以通过我的仓库中other-files中 netease-cloud-music.el 文件夹获取听音乐功能。此处不赘述。
2.6. play games
略。
2.7. English related
我的英语需求,主要包括:在阅读别人的文档时,提供查单词功能;在自己进行写作时,能够提供一些单词辅助,以及拼写检查。
2.7.1. 查单词
我是用的是 youdao-dictionary 这个package,我把它绑定在快捷键C-c y上。我发现这个package很好用,支持当前position单词的翻译,以及对选中文本序列的翻译。
配置较为简单:
(use-package youdao-dictionary :config (global-set-key (kbd "C-c y") 'youdao-dictionary-search-at-point+))
2.7.2. 英语自动补全
使用lazycat的english helper,由于这个软件早就停止更新了,所以我也放在了other-files里面。 配置如下:
(require 'company-english-helper) (setq company-english-helper-active-p nil) (global-set-key (kbd "C-c e") 'toggle-company-english-helper)
不要忘记load-path
2.7.3. 英语拼写检查
当我写论文时,这个功能很重要。
我主要使用了两种check工具,一个是ispell,一个是flyspell。我不是特别了解这儿这的区别和联系,但是感觉flyspell更加复杂一点,同时我喜欢的是简单的东西。首先介绍ispell。ispell显然,也是linux下某拼写检查工具aspell的emacs前端,直接M-x运行即可。
和大多数GNU工具一样,其使用很简单,当你打开之后,它便会一个个的让你审阅那些单词,并为每一个单词提供可替换的选项。通过这种方式,就可以实现全文的一个拼写检查了。
另一个工具是flyspell,据说功能更加强大,当你打开这个mode之后,他会将所有有问题的word下标发红。我一直没学明白怎么进行最基本的correct,所以这个工具游戏地方 使用我就不得而知了。
2.8. 输入法
emacs也自带了一些输入法,来应对一些极端情况。比如我现在使用的wsl,如果我通过X11打开,那么就需要这个子系统配置输入法,否则就无法输入中文,在这种情况下,windows系统默认的输入法是无法使用的。
我为我的emacs配置提供了两种输入法,一种是pyim,这种输入法是elisp实现的,所以不需要额外安装任何软件,可靠性很强。但是确定就是,输入法不太好用……另一种方式是,安装不需要折腾的输入法后端于linux中,并在emacs中提供对应的前端。我目前主要使用这一种方案,也就是狗哥所给出的rime前端。我的配置参考的是lazycat的博客,如下:
(use-package rime :init (setq rime-posframe-properties (list :background-color "#333333" :foreground-color "#dcdccc" :internal-border-width 10)) (setq default-input-method "rime" rime-show-candidate 'posframe) :custom (default-input-method "rime"))
效果如下图所示
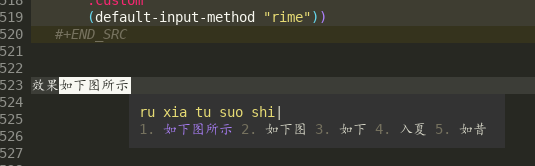
3. 附录:键位表
3.1. evil相关的leader键位表
我直接把evil部分的设置拉过来,并进行简单的解释。
;;; 以下所有的键位,leader键都是空格。 ;; manager for file and buffer. "xs" 'save-buffer "xf" 'find-file "xr" 'recentf-open-files "xb" 'switch-to-buffer "xk" 'kill-buffer "xc" 'save-buffers-kill-terminal "bb" (lambda () (interactive) (switch-to-buffer nil)) ;; switch to last buffer. "jj" 'scroll-other-window "kk" 'scroll-other-window-up "x0" 'delete-window "x1" 'delete-other-windows "x2" 'split-window-below "x3" 'split-window-right "hf" 'counsel-describe-function "hv" 'counsel-describe-variable "hk" 'describe-key "hm" 'describe-mode ;; code navigation. "sh" 'highlight-symbol "sr" 'highlight-symbol-query-replace "sn" 'highlight-symbol-nav-mode ;; 使用M-n,p进行上下导航 "sy" 'wsl-copy-region-to-clipboard ;; 将wsl中emacs的选中区域复制到系统clipboard中 "sd" 'wsl-cut-region-to-clipboard ;; 同上,不过是剪切 "si" 'my-yank-image-from-win-clipboard-through-powershell ;; image 级别的yank ;; shell relevant "sh" 'shell "sc" 'shell-command ;; "gd" 'evil-goto-definition "gd" 'xref-find-definitions-other-window ;; python debug "dd" 'pdb "db" 'gud-break "dr" 'gud-remove "dc" 'gud-cont "dn" 'gud-next "ds" 'gud-step "di" 'gud-stepi "dp" 'gud-print "de" 'gud-finish ;; git relevant ;; "gs" 'git-add-commit-push-lz ;; git synroize. ;; ssh connect "41" 'ssh-connect-41 "42" 'ssh-connect-42 "45" 'ssh-connect-45 ;; manager for english query. "cy" 'youdao-dictionary "te" 'toggle-company-english-helper ;; manager for other frequency. "ac" 'ispell-buffer "fs" 'flyspell-mode ;; for orgmode application "ii" 'my-screen-capture "ih" 'fastinsert-org-head "ic" 'org-insert-src-block
| key | info |
|---|---|
| C-c y | youdao-dictionary |
| C-c p | projectile-command-map |
| C-c e | english helper |
| C-\\ | comment-line |
| M-0 M-9 | window switch |
| ESC, C-d | EVIL ESC |
| <SPC> | EVIL LEADER |
| C-s | search files |
| C-c C-r | rebegin after break |
| C-h f | help of function |
| C-h v | help of variable |
| C-x C-r | recent open file |
| C-h C-k | find function on key |
| C-0,-,= | screen big,small and so on |
| ac | aspell check buffer |
| fs | flyspell |
3.2. snippets
太多了,还是我自己去看并。在snippets目录下。。。
Footnotes:
如果对git不理解,可以参考this article.